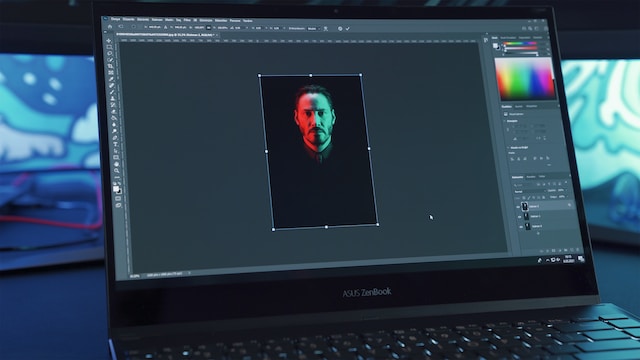4x Photoshop tips voor de meestgestelde vragen
Eerder gaven we je al een viertal Illustrator tips. Nu hoorden we je denken: en Photoshop dan? Omdat we bij Downloaden.nl de beroerdste niet zijn helpen we je daarom ook graag een handje bij designen met Photoshop. Daarom hieronder 4 tips bij de meestgestelde vragen rond Adobe Photoshop:
1. Hoe maak je een GIF in Photoshop?
Een gifje is feitelijk een bewegend plaatje dat in werkelijkheid bestaat uit meerdere afbeeldingen. Het is in feite een animatie. Het is een populair vorm van media die veel gedeeld wordt op sociale media en WhatsApp. Veel mensen willen daarom zelf gifjes kunnen maken. Maar hoe maak je eigenlijk zo’n gif in Photoshop?
- Heb je alle afbeeldingen die je in een gifje wilt verwerken verzameld op je pc? Ga dan in het menu van Photoshop naar ‘Bestand’ en klik dan op ‘Scripts’. Vervolgens kies je voor ‘Bestanden laden in stapel’. Selecteer nu in het scherm dat opent alle afbeeldingen die je wilt gebruiken voor je gif. Klik dan op ‘Openen’ en ‘OK’
- Ga nu in het menu naar ‘Venster’ en selecteer dan ‘Tijdlijn’. Er zal nu een nieuw scherm openen binnen Photoshop.
- In dit scherm zie je een knop ‘Creëer videoframes uit lagen’, hier moet je op klikken om elke laag om te zetten in een frame van je animatie.
- Selecteer nu alle frames die je wilt gebruiken voor je gif binnen het Tijdlijn-scherm. Kies voor het vervolgkeuzemenu in de frames en klik dan op ‘Animatie-opties’. Nu kun je per frame de hoeveelheid tijd instellen dat deze weergeven wordt.
- Klaar? Ga dan naar ‘Bestand’ in het menu en klik op ‘Opslaan voor web’. Je kunt nu het gif-formaat kiezen om het bestand op te slaan. Hier kun je ook het aantal herhalingen en de grootte instellen. Eventueel is het ook mogelijk om een voorbeeld te bekijken. Klik vervolgens op ‘Opslaan’ en je Photoshop gif is klaar!
2. Hoe voeg je een foto toe in Photoshop?
Photoshop is natuurlijk een programma om foto’s te bewerken. Het is dan echter wel cruciaal om te weten hoe je een foto toe moet voegen in Photoshop. Dat leggen we daarom graag in een paar stappen aan je uit:
- Open Photoshop en ga in het menu naar ‘Bestand’. Kies vervolgens voor ‘Nieuw’. Nu kun je instellen hoe groot het bestand moet zijn. Wil je de foto in een bestand toevoegen waar je al mee bezig bent? Dan kun je dit natuurlijk overslaan.
- Ga wederom in het menu naar ‘Bestand’, maar klik nu op ‘Plaatsen’. Je kunt vervolgens door je computer navigeren om de foto te zoeken die je toe wilt voegen. Klik op ‘Plaatsen’ wanneer je hem gevonden hebt.
- Pas nu de grootte van de foto aan zodat hij in je bestand past. Wil je niet dat de verhoudingen van de foto aangepast worden? Houd dan de Shift-toets ingedrukt terwijl je de hoeken versleept.
- Klaar? Druk dan op de Enter-toets. Nu kun je aan de slag met het bewerken van de foto!
3. Hoe achtergrond verwijderen in Photoshop?
Heb je een foto die gemaakt is met een bepaalde achtergrond, maar wil je deze graag verwijderen? Dan doe je dat met behulp van de volgende stappen:
- Voeg ten eerste de foto toe in Photoshop. Dit doe je volgens de tip 2 van dit artikel.
- Klik bij je gereedschap op het penseel met een plus (dit heet ‘snelle selectie’).
- Sleep nu met dit gereedschap nauwkeurig over het gedeelte van de foto dat je uit wilt knippen (wat je wilt bewaren dus).
- Ga in het menu naar ‘Selecteren’ en dan ‘Selecteren en maskeren’. Hiermee kun je de uitsnede nog nauwkeurige maken.
- Tevreden? Klik dan op ‘Masker maken’ via het ‘Selecteren en maskeren’-venster. Het zal nu uitgesneden worden en de achtergrond wordt verborgen.
- Je hebt nu twee lagen gemaakt, het onderwerp en de achtergrond.
- Met het zwarte en witte penseel kun je eventueel nog correcties doorvoeren.
Let erop dat dit met name goed werkt bij relatief eenvoudige achtergronden, zoals een muur in één kleur. Heb je een complexere afbeelding of lukt het niet? Dan is er mogelijk wat meer ervaringen en oefening nodig met het ‘Pad’-gereedschap of de ‘Toverstaf’.
4. Hoe zet je Photoshop in het Engels?
Wanneer je probeert te leren Photoshoppen kan het nuttig zijn om Photoshop in het Engels te zetten. Online handleidingen, via tekst of YouTube, zijn namelijk vrijwel allemaal in het Engels. Het is dan handiger dan de benamingen van bepaalde gereedschappen overeenkomen. Ook is het bij internationale bedrijven vaak gewaardeerd om het in het Engels te gebruiken.
- Ga in het menu naar ‘Bewerken’.
- Selecteer ‘Voorkeuren’.
- Selecteer “Interface”.
- Er verschijnt nu een venster, waarin je ‘Taal’ kunt selecteren.
- Kies nu voor ‘English’.
- Zodra je Photoshop opnieuw opgestart hebt zal hij nu functioneren in het Engels.
Aan de slag met Photoshop!
Photoshop is een programma met enorm veel mogelijkheden, maar ook met een leercurve. Het is daarom belangrijk om met name veel aan de slag te gaan met de software, zodat je er steeds beter in wordt.
Beginnen met oefenen met Photoshop? Maak dan gebruik van onze gratis Photoshop download.
 Download gratis software, spelletjes & Apps!
Download gratis software, spelletjes & Apps!